Hey GIMPers! Have you ever seen an image made in Photoshop that looks so much better than yours and has those epic diagonal lines the background? Wish you could be as good as a Shopper? Wish you had $700/$1000 art equipment? Well now you can get one step closer, using Scan Lines! (You know, those epic diagonal lines mentioned earlier.)
For the tutorially challenged, I'll just post the final result right here, in case you fail this easy task. However, I strongly encourage you to actually follow along in this tutorial and do as I tell you, so you can make your own things later on, with your own personalization. Virus scan: http://www.virustotal.com/file-scan/rep ... 1296444476
Note: the .zip requires a password because someone is stalking my MediaFire account and taking my stuff. The password is "ATF" (without the quotes. Case sensitive)
WHAT YOU'LL NEED
- GIMP
Step 1
Create a new image. The dimensions should be 5 px (width) by 5 px (length). Before clicking "ok", open the advanced options. Click "Fill with:" and select "Transparency". If you were too eager and made the new image already, open the layer drop-box (alt + L), hover over "Transparency" and click "Add alpha channel". Now take the eraser tool and erase the whole image.
Step 2
Zoom in close enough so you can see each pixel. (+)
Step 3
Select the Pencil tool (n)
Step 4
Shrink your brush size to exactly 0.01. This makes your brush 1 pixel big.
Step 5
Make sure your foreground palette color is set to black
Step 6
Draw a single diagonal line going from the bottom-left-hand corner to the top-right-hand corner. If you did it right, there should be 5 black pixels going from bottom to top
Step 7
Select the whole image. Can be done in multiple ways. My favorite is ctrl + a
Step 8
Copy the whole image. Can also be done in multiple ways. My favorite is ctrl + c
Step 9
Open the "Edit" drop-down box. (alt + e)
Step 10
Hover over "Paste As" in the "Edit" drop-down box.
Step 11
Click on "New Pattern".
Step 12
Save as whatever the heck you want. I suggest "Scanline" or "Scanline_original" for easy identification. File name doesn't matter either, as long as you don't use symbols, since it won't save.
Step 13
Press OK
--------------------------------------------This is now all optional and is just to make sure it worked.-------------------------------------------
Step 14
Open or create a new image. The dimensions do not matter, however a meduim-sized image (about 200-300 pixels height/width) is recommended as the effect is more visible, yet not overwhelming. (The image containing the Scan Line can be closed now)
Step 15
Select the Bucket fill tool.
Step 16
Go to the Tool options (the tab that lets you edit opacity of brushes and what not) and click "Pattern Fill"
Step 17
Click the tiny image beneath "Pattern Fill" and select the tiny black diagonal line (if it is not already selected)
Step 18
Click inside the image. This fills the image with scan lines.
Step 19
Enjoy your new pattern! Scan Lines are a great effect to use in signatures and other images.
--------------------------------Mini Tut for the purpose of aesthetics--------------------------------
You might notice that the scan lines are a little dark and thick. This can be easily adjusted.
Method 1- Adjusting the Bucket Fill tool's opacity
Pre-note: I do not recommend this method since you constantly have to reapply the pattern, making this a very tedious and menial task
How to do it
Just slide the "Opacity" bar up and down on the Tool Options
Method 2 - Adjusting the Pattern's color
Pre-note: I STRONGLY don't recommend this method since you constantly have to edit the pattern itself, meaning you have to open the pattern file (or make a new image) and re-save the pattern over and over. This takes more time than it's worth. The only reason I'm listing this method is because I felt I should list all the methods for a better tutorial.
Step 1
Re-open the pattern (can be found in C:\Users\{Username here}\.gimp-2.6\patterns) in GIMP.
Step 2
Set the foreground palette color to a brighter color (such as dark gray and up)
Step 3
Use pretty much any tool to change the black pixels to the color in your palette.
Step 4
Go to the "File" drop-down box (alt + f) and click "Save" (ctrl + s)
Step 5
Restart GIMP for it to take effect
Method 3 - Adjusting the layer's opacity
Pre-note: Very simple + my method. Easiest way to get the scan lines just right too
Step 0.5 (If you don't have the Layers tab)
Find the arrow that points to the left on either one of the tool windows. Click that and hover over "Add Tab". Now click the "Layers" option and open the new tab
Step 1
Select the layer your scan lines are on
Step 2
Slide the opacity bar up and down according to what you want
COMING SOON: Pictures
Results 1 to 6 of 6
Thread: [GIMP]Scan Lines!
-
01-31-2011, 03:23 AM #1
[GIMP]Scan Lines!
Um... I used to be a moderator here...
-
02-05-2011, 09:47 PM #2
Re: [GIMP]Scan Lines!
Nice work, can I ask how you encrypted the zip archive? It doesn't look like and IZE to me or any other encryted archive.
-
02-05-2011, 10:08 PM #3
Re: [GIMP]Scan Lines!
It's a simple function on WinRAR.
Um... I used to be a moderator here...
-
02-06-2011, 02:06 AM #4
Re: [GIMP]Scan Lines!
Really? Thank you! I never saw this.
-
03-06-2011, 08:17 AM #5Senior Member


- Join Date
- Jul 2008
- Posts
- 1,871
Re: [GIMP]Scan Lines!
There's an simple function in GIMP that is useful when making scanlines. And very frequent diagonal scanlines.
Filters-->Distort-->Erase Every Other Row
Then use the Rotate Tool to rotate the scanlines in a 45° angle.
-
03-06-2011, 03:31 PM #6
Re: [GIMP]Scan Lines!
Joona, stop bumping topics.
Locked.Um... I used to be a moderator here...
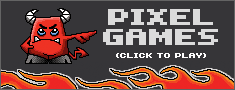

 LinkBack URL
LinkBack URL About LinkBacks
About LinkBacks


